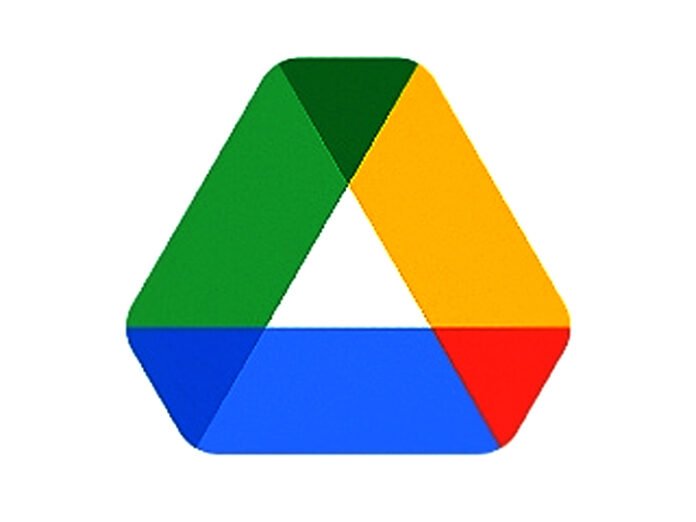नमस्कार, दैनिक जनवाणी डॉट कॉम में आपका हार्दिक अभिनन्दन और स्वागत है। Google Drive आपके कंटेंट को किसी भी समय एक्सेस करने के लिए क्लाउड में स्टॉक और ऑर्गेनाइज करता है। यदि किसी यूजर ने गलती से किसी फ़ाइल को Google Drive से हटा दिया है, तो उसे ट्रैश फ़ोल्डर से रीकवर करने के तरीके भी हैं। फ़ाइल अपने आप से हटाए जाने से पहले 30 दिनों तक ट्रैश फ़ोल्डर में रहेगी।
यदि आप किसी शेयर की गई फ़ाइल को Google Drive से हटाते हैं, तो अन्य लोग उसे तब तक देख सकते हैं जब तक कि आप फ़ाइल को पर्मानेंटली हटा नहीं देते। एक बार फ़ाइल ट्रैश से बाहर हो जाने के बाद, इसे फिर से दोबारा रीकवर करने का कोई तरीका नहीं है।
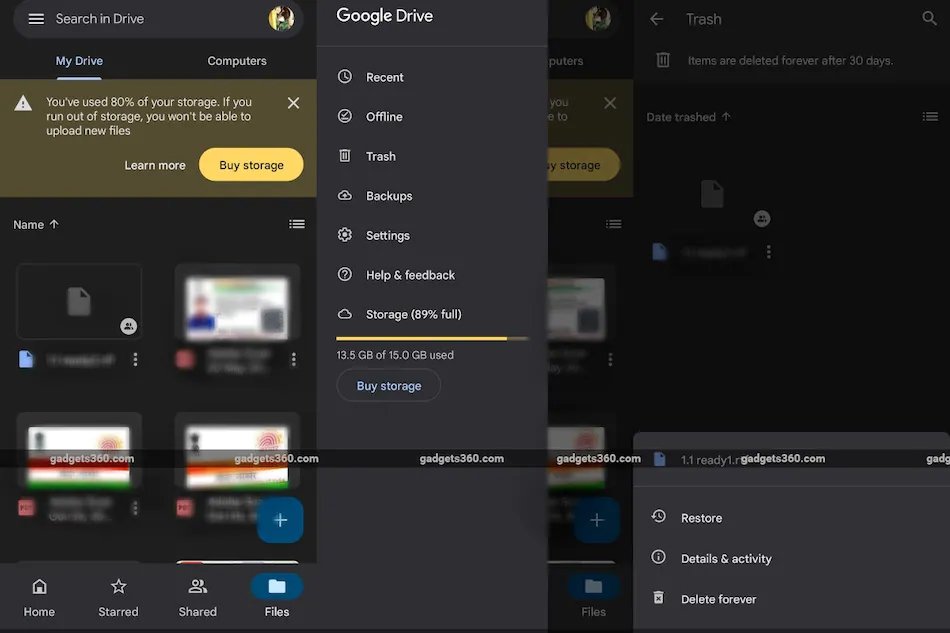
जिन लोगों को इस बारे में नहीं पता है उनके लिए बता दें कि Google क्लाउड मुफ्त में 15GB स्टोरेज प्रदान करता है, जिसके बाद यूजर्स को Google One प्लान के माध्यम से पेड स्टोरेज खरीदने की आवश्यकता होती है। बेसिक प्लान 130 रुपये प्रति माह में 100GB क्लाउड स्टोरेज प्रदान करता है। एक स्टैंडर्ड प्लान भी है जो 210 रुपये प्रति महीने में 200GB स्टोरेज प्रदान करता है। एक प्रीमियम प्लान 650 रुपये प्रति माह में 2TB क्लाउड स्टोरेज प्रदान करता है। ये Google One मेंबरशिप फैमिली शेयरिंग को भी सपोर्ट करती हैं।
गूगल ड्राइव से डिलीट हुई फाइल्स को कैसे रिकवर करें
इसके लिए यूजर्स Android फ़ोन, iPhone, iPad या डेस्कटॉप ब्राउज़र का इस्तेमाल करके Google Drive पर फ़ाइलें रीकवर कर सकते हैं। तीनों प्लेटफॉर्म के स्टेप्स कमोबेश एक जैसे ही हैं। जैसा कि बताया गया है, डिलीट की गई फ़ाइलों को स्थायी रूप से मिटाए जाने से पहले एक महीने के लिए ट्रैश फ़ोल्डर में रखा जाता है।
यदि आप किसी विशेष फ़ाइल को हटाने के बारे में अपना विचार बदलते हैं, तो आप इसे हटाने के 30 दिनों के भीतर इसे ट्रैश से आसानी से रीस्टोर कर सकते हैं। साथ ही, यह भी ध्यान देने की बात है कि आप फ़ाइल को केवल तभी रीस्टोर कर सकते हैं जब आप फ़ाइल आपकी ही हो, यानि आप ही फाइल के ऑनर हों।
यदि आप फ़ाइल के ऑनर नहीं हैं, तो आपको संबंधित व्यक्ति से इसे रीस्टोर करने के लिए कॉन्टेक्ट करना होगा। Google Drive से हटाई गई फ़ाइलों को रीस्टोर करने के लिए नीचे दिए गए स्टेप्स को फॉलो करें-
- मोबाइल में Google Drive app में जाएं, Trash पर क्लिक करें।
- कंप्यूटर ब्राउज़र पर, drive.google.com/drive/trash पर जाएं।
- आप अपनी ट्रैश की गई फ़ाइलों को ट्रैश की गई डेट के अनुसार ऑर्डर में सेट कर सकते हैं ताकि ट्रैश की गई सबसे पुरानी या लेटेस्ट फ़ाइलें मिल सकें।
- जिस फ़ाइल को आप रीस्टोर करना चाहते हैं, उसके नीचे तीन बिंदुओं वाले आइकन पर क्लिक करें या उस फ़ाइल पर राइट-क्लिक करें जिसे आप रीस्टोर करना चाहते हैं।
- Restore पर क्लिक करें।
- अब आपकी फ़ाइल को उसी जगह पर रीस्टोर कर दिया जाना चाहिए जहां से इसे हटाया गया था।